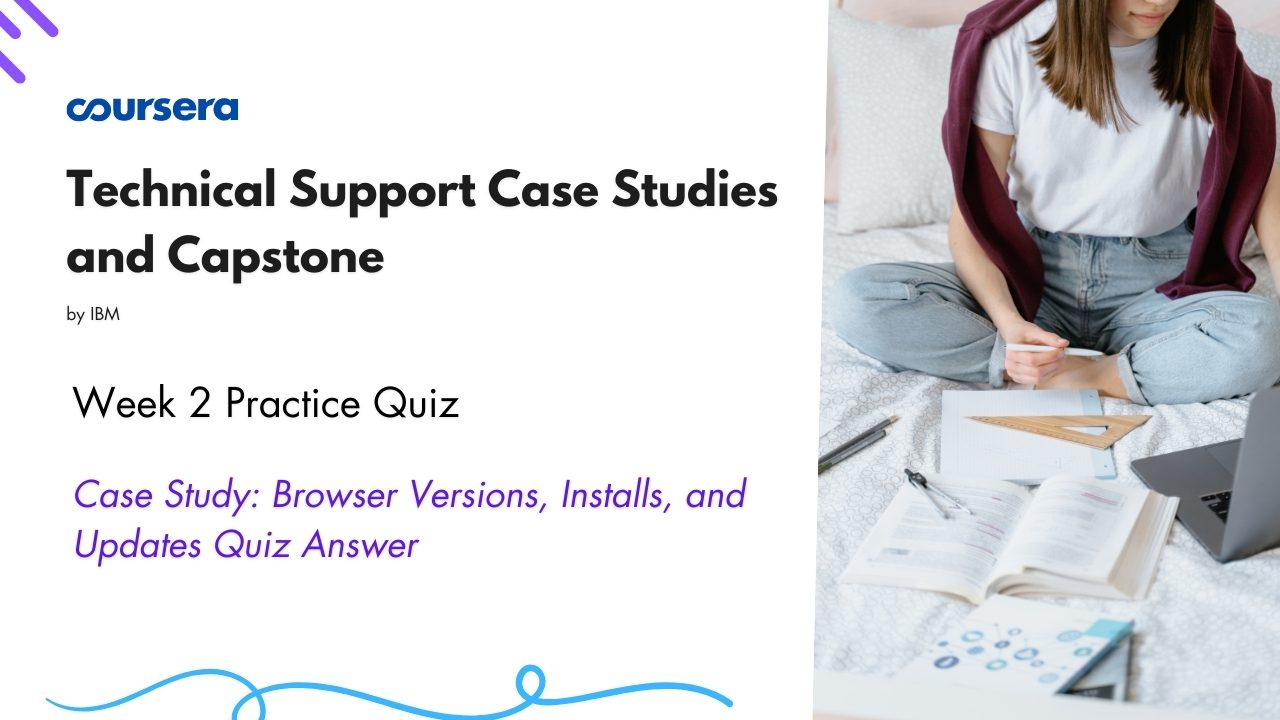Case Study: Browser Versions, Installs, and Updates Quiz Answer
In this article i am gone to share Case Study Browser Versions, Installs, and Updates Quiz Answer with you..
Also visit: Case Study: Computer Performance and OS Fundamentals Quiz Ans
Steve is an IT technical support representative at a local company. Jenny, the company’s Human Resources manager, emails technical support for assistance.
The email reads as follows:
From: [email protected]
To: [email protected]
Subject: Problem Loading a Website
I can access other sites but I’m having trouble loading a website called Gimwe HR Solutions (please see the URL below). I need to access this site for some work I’m doing, so any assistance would be appreciated.
Question 1)
Steve follows the steps in CompTIA’s troubleshooting model. What is the first step?
- Identify the problem.
- Establish a plan of action.
- Research the knowledge base.
- Verify full system functionality.
Steve starts by trying to identify the problem.
Question 2)
To identify the problem, what should Steve do first?
- Establish a theory of probable cause.
- Visit the website from his computer.
- Email Jenny questions about the problem.
- Call Jenny to discuss the problem.
Steve tests the website from his computer and browser, and the website loads without issue. This discovery means that the website is accessible, but not for Jenny.
Question 3)
What should Steve do next?
- Create a theory about the probable cause of the issue.
- Ask Jenny questions about the problem through email.
- Escalate the problem to a higher-level support person.
- Update any existing documentation about related problems.
Steve still needs to complete the first step in CompTIA’s model for troubleshooting by identifying the problem. He emails Jenny back to gather more information about the issue.
He asks her a series of questions:
From: [email protected]
To: [email protected]
Subject: RE: Problem Loading a Website
Jenny, so that I can better assist you, could you answer the following questions for me?
What error or problem do you see when you try to access the website?
Have you previously visited the website from that computer? If so, did the website load successfully in the past?
Have you successfully loaded the website in the past? If so, has your computer’s hardware or software changed in any way since you last successfully loaded the website?
What internet browser are you using to access the website, and have you tried another browser?
Jenny replies with some answers:
From: [email protected]
To: [email protected]
Subject: RE:RE: Problem Loading a Website
The website seems to start loading, but nothing appears in the browser and the page remains blank without any error.
I’ve visited the website from this computer before and it used to work. Neither my computer’s hardware nor software has changed since then.
I’m using Google Chrome. I’ve tried loading the website using Firefox, and that works! Unfortunately, I need certain features of Chrome to work with the website the way that I want.
Steve then instructs Jenny to try several solutions, in order, and to stop if one of the solutions solves the problem. First, he instructs her to verify that her Chrome browser is up to date; an outdated browser may be incompatible with the latest website version.
Question 4)
What will Jenny need to do to verify that her Chrome browser is up to date?
- Click Customize and control Google Chrome → Help → About Google Chrome
- Click Customize and control Google Chrome → Help → What’s New.
- Click Customize and control Google Chrome → Settings→ Pop-ups and redirects.
- Click Customize and control Google Chrome → Settings→ Privacy and security.
Jenny follows Steve’s instructions and confirms that Chrome is up to date, yet the problem persists. Next, Steve provides Jenny instructions for clearing Chrome’s cookies and cache. Sometimes clearing the cookies and cache can resolve a conflict that prevents a website from loading or functioning correctly.
Question 5)
What must Jenny do to view and clear the cookies and cache in Google Chrome?
- Click Customize and control Google Chrome→History → Recently closed.
- Click Customize and control Google Chrome → Help →Help Center.
- Click Customize and control Google Chrome→More tools →Extensions.
Following Steve’s instructions, Jenny clears Chrome’s cookies and cache. Thankfully, this solution works, and Jenny thanks Steve for his help.