Build a Website on Google Cloud Challenge Lab Solution
Hello Friends in this article i am gone to share Build a Website on Google Cloud Challenge Lab Solution with you..
Also visit: Create and Manage Cloud Resources Challenge Lab Solution
Build a Website on Google Cloud Challenge Lab Solution
Main Task
Follow My Steps to get 100 out of 100 score in this Qwiklabs.
Follow Now
First Activate Cloud Shell
Note: Run all the Given instruction in google cloud shell one by one
Task 1) Download the monolith code and build your container.
Step 1) Use this link to Clone Project from GitHub Run all Commands on Google Cloud Shell.
git clone https://github.com/googlecodelabs/monolith-to-microservices.git
cd ~/monolith-to-microservices
./setup.sh
Step 2) Copy this Commands and Run in Google Cloud Shell
cd ~/monolith-to-microservices/monolith
npm start
Step 3) Copy this Commands and Run in Google Cloud Shell
gcloud services enable cloudbuild.googleapis.com
gcloud builds submit --tag gcr.io/${GOOGLE_CLOUD_PROJECT}/fancytest:1.0.0 .
Task 2) Create a kubernetes cluster and deploy the application.
Step 1) Copy this Commands and Run in Google Cloud Shell
gcloud config set compute/zone us-central1-a
gcloud services enable container.googleapis.com
gcloud container clusters create fancy-cluster --num-nodes 3
Step 2) Copy this Commands and Run in Google Cloud Shell
kubectl create deployment fancytest --image=gcr.io/${GOOGLE_CLOUD_PROJECT}/fancytest:1.0.0
Step 3) Copy this Commands and Run in Google Cloud Shell
kubectl expose deployment fancytest --type=LoadBalancer --port 80 --target-port 8080
Task 3) Create a containerized version of your Microservices.
Step 1) Copy this Commands and Run in Google Cloud Shell
cd ~/monolith-to-microservices/microservices/src/orders
gcloud builds submit --tag gcr.io/${GOOGLE_CLOUD_PROJECT}/orders:1.0.0 .
Step 2) Copy this Commands and Run in Google Cloud Shell
cd ~/monolith-to-microservices/microservices/src/products
gcloud builds submit --tag gcr.io/${GOOGLE_CLOUD_PROJECT}/products:1.0.0 .
Task 4) Deploy the new microservices
Step 1) Copy this Commands and Run in Google Cloud Shell
kubectl create deployment orders --image=gcr.io/${GOOGLE_CLOUD_PROJECT}/orders:1.0.0
kubectl expose deployment orders --type=LoadBalancer --port 80 --target-port 8081
Step 2) Copy this Commands and Run in Google Cloud Shell
kubectl create deployment products --image=gcr.io/${GOOGLE_CLOUD_PROJECT}/products:1.0.0
kubectl expose deployment products --type=LoadBalancer --port 80 --target-port 8082
Task 5) Configure the Frontend microservice.
Step 1) Copy this Commands and Run in Google Cloud Shell
cd ~/monolith-to-microservices/react-app
nano .env
Task 6) Create a containerized version of the Frontend microservice.
Step 1) Copy this Commands and Run in Google Cloud Shell
cd ~/monolith-to-microservices/microservices/src/frontend
gcloud builds submit --tag gcr.io/${GOOGLE_CLOUD_PROJECT}/frontend:1.0.0 .
Task 7) Deploy the Frontend microservice.
Step 1) Copy this Commands and Run in Google Cloud Shell
kubectl create deployment frontend --image=gcr.io/${GOOGLE_CLOUD_PROJECT}/frontend:1.0.0
kubectl expose deployment frontend --type=LoadBalancer --port 80 --target-port 8080
Once Query Execution is complete go back to qwiklabs page & Click on
- Check My Progress Button try 2 or more times…
- Once you get 100 points on this lab, now you can Click Button to End this lab.
Now You Successfully Clear this Qwiklabs.
Enjoy….

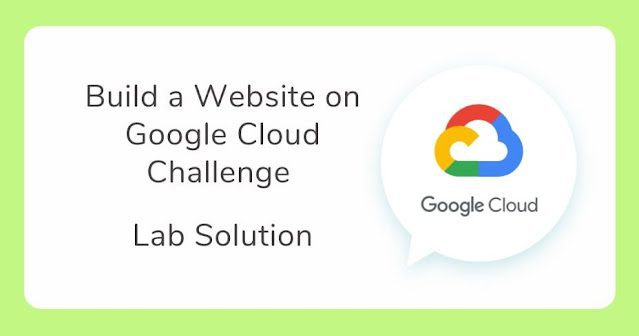
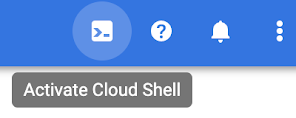
Nice article thanks for sharing……
very informative article