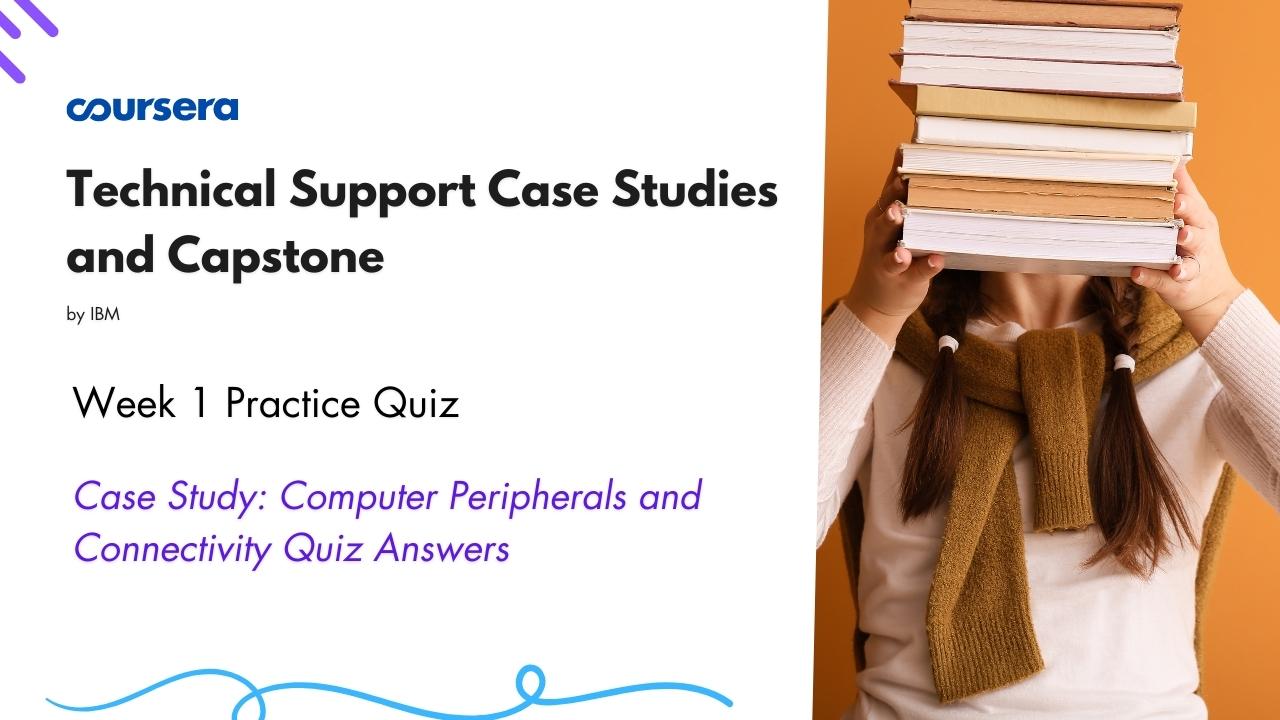Case Study: Computer Peripherals and Connectivity Quiz Answers
Hello Friends in this article i am gone to share Technical Support Case Studies and Capstone by IBM | Week 1 Practice Quiz | Case Study: Computer Peripherals and Connectivity Quiz Answers with you..
Course Link: Technical Support Case Studies and Capstone
Also visit: Case Study: Cloud Storage and Databases Quiz Answer
Case Study: Computer Peripherals and Connectivity Quiz Answers
Jane is a tech support representative at SuperPrint Tech, a printer manufacturer. A customer, Lance, calls by phone for assistance, so Jane picks up the phone and begins to help him.
Tech Support: Hello, and thank you for calling SuperPrint Tech. I’m Jane with the technical support team. To whom am I speaking today?
Customer: I’m Lance.
Tech Support: Nice to meet you, Lance. How may I assist you?
Customer: I’m calling about my printer. I bought it a year ago, and it’s worked just fine. But now I can’t get it to connect to the wifi. It’s driving me crazy!
Question 1)
Which response by Jane is the most appropriate?
- Have you checked our website for help? I recommend trying the FAQs first.
- You’ve tried a lot of fixes, but not enough. I have a few recommendations.
- Oh, I know how frustrating that is! Let’s see if we can fix it together.
- That happens a lot with printers, at least with all the printers I’ve had.
Tech Support: Oh, I know how frustrating that is! Let’s see if we can fix it together.
Tech Support: To better assist you, I’m first going to ask you for some basic information. Can you tell me the model of the printer you have?
Customer: It’s the WT-440.
Tech Support: The WT-440? Great. Thank you. What steps have you tried so far to fix the issue?
Customer: I tried restarting the printer, even unplugging it and plugging it back in. I tried restarting the computer. I tried resetting the modem and router. None of that helped.
Tech Support: Thank you. Those are some of the first steps I might have recommended! Now let’s go over some other reasons it might not be working. We’ll start with your wireless network. Are your computer and any other devices able to successfully connect to your wireless network?
Customer: Yes, my computer is connected to the network, and the Internet is working fine for it. The same goes for my tablet and my cell phone.
Tech Support: Okay, so it sounds like the issue is only affecting your printer. Have any changes been made to the router’s settings since the last time the printer worked correctly? For instance, have you changed the password or the name of the network?
Customer: No, I haven’t made any changes to the router’s settings.
Tech Support: Okay, so if the router’s settings haven’t changed, the settings probably aren’t the source of the issue. Next, let’s ensure your computer detects your printer on your network. To do that, you’ll need to use your computer. If you’re not already there, can you go to your computer now?
Customer: Yes, I’m already at my computer.
Tech Support: Great.
Question 2)
Before instructing Lance on how to check that his computer detects his printer, what information should Jane acquire from him?
- The monitor’s brightness settings
- The printer’s ink cartridge levels
- The computer’s operating system
- The router’s local IP address
Tech Support: The next steps depend on your operating system. Which operating system is installed on your computer: Windows, Mac, or something else?
Customer: Windows.
Tech Support: Okay, got it. Now we’ll check if your computer detects your printer on the network. Click Start in your taskbar. That’s the button with the Windows logo.
Customer: Okay.
Tech Support: Then click Settings. Settings is that icon that looks like a gear.
Customer: Got it.
Question 3)
From Settings, where should Jane advise Lance to look to find a list of printers available on the network?
- Network & Internet
- Devices
- Apps
- System
Tech Support: Now click Devices.
Customer: Okay. Did that.
Tech Support: Click on Printers & scanners.
Customer: Okay. Did that.
Tech Support: You should now see a list of printers or scanners installed on Windows. Do you see your WT-440 printer on the list?
Customer: Yes, my printer is listed, but Windows says that the printer is offline.
Tech Support: Okay, so we know that your printer is installed on Windows. Another common cause of problems you’re experiencing is an outdated printer driver. Let’s make sure your driver is up to date.
Customer: Okay.
Question 4)
Where in Windows should Jane direct Lance to update his printer’s driver?
- Event Viewer
- Device Manager
- Performance Monitor
- Task Manager
Tech Support: Click Start in your taskbar.
Customer: Okay.
Tech Support: Now type “Device Manager.” You should then see a menu with Device Manager as one of the options. Click that.
Customer: Okay. Did that.
Question 5)
Now that Lance has Device Manager open, what should Jane instruct him to do next to update his printer’s driver?
- Click the Properties button directly under the menu bar.
- Type “WT-440,” and then press Enter.
- Type “Device Search,” and then press Enter.
- Click the arrow to the left of the printer device icon.
Tech Support: You should now see the Device Manager page, which lists devices installed on your computer. From the list, click the arrow to the left of the printer icon labeled Print queues.
Customer: Okay. Did that.
Tech Support: That should open a list of print devices, including your printer. Right-click the one with your printer’s name, and then click Update driver.
Customer: Okay, I did that. Now it asks me how I want to search for drivers.
Tech Support: Click Search automatically for drivers.
Customer: Alright, I’ve done that. Windows says, “The best drivers for your device are already installed.”
Tech Support: Okay, so the driver is probably up to date. Go ahead and close the driver update window. Now let’s try uninstalling and reinstalling your printer’s driver. In Device Manager, right-click again on your printer’s name in the list, and then click Uninstall device.
Customer: Okay. Did that. Now I’ve got some warning message asking me if I really want to uninstall the driver. Is this really a good idea?
Tech Support: Yes, it’s okay! We’ll reinstall the driver shortly. You can safely click Uninstall.
Customer: Okay. Did that.
Tech Support: Before reinstalling your printer’s driver, first reboot your computer. Let me know once you’ve rebooted the computer and are logged into Windows again.
Customer: Alright, I’m rebooting now.
Lance logs into Windows after his computer finishes rebooting.
Customer: Okay, I’ve rebooted the computer and logged into Windows again.
Tech Support: Great! Now we’ll reinstall the printer. Click the Start button again.
Customer: Okay.
Tech Support: Now type “Device Manager,” and then click Device Manager from the menu choices.
Customer: Okay. Did that.
Tech Support: Click on the Action tab in the menu bar.
Customer: Okay. Did that.
Tech Support: That should open a drop-down list. Click Scan for hardware changes.
Customer: Okay. Did that.
Tech Support: Great. Give it just a moment. When Windows scans for hardware changes, it should automatically reinstall your printer’s driver.
Customer: Okay.
A moment passes…
Tech Support: Now let’s see if that fixed the issue. Click the Start button, and then click Settings. Settings is that icon that looks like a gear.
Customer: Okay.
Tech Support: Now click Devices.
Customer: Okay. Did that.
Tech Support: Click on Printers & scanners.
Customer: Okay. Did that.
Tech Support: You should now see a list of printers or scanners installed on Windows. Do you see your WT-440 printer on the list?
Customer: Yes, my printer is listed. And it says that the printer is online!
Question 6)
Now that Windows indicates the printer is connected to the wifi, what should Jane do next?
- Tell Lance to reboot his computer before continuing.
- Instruct Lance to print a test page from his computer.
- Direct Lance to recheck the printer driver’s status.
- Conclude the call with Lance and wish him a nice day.