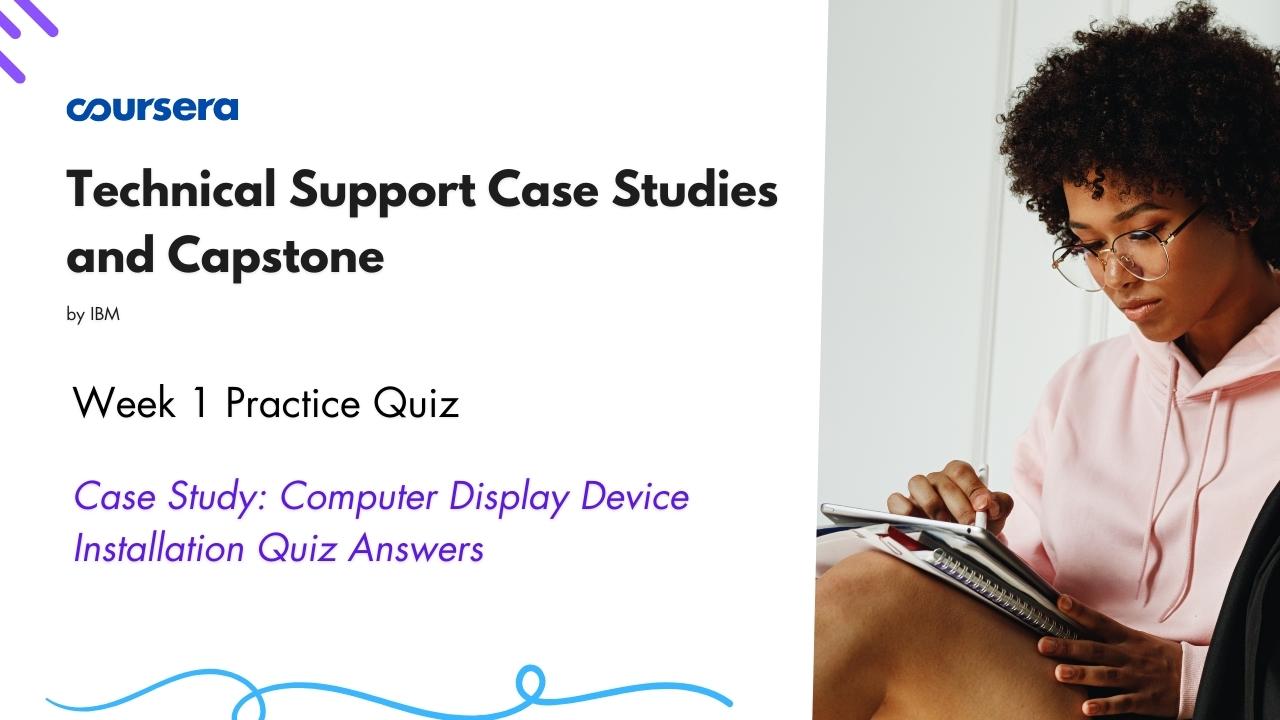Case Study: Computer Display Device Installation Quiz Answer
Hello Friends in this article i am gone to share Technical Support Case Studies and Capstone by IBM | Week 1 Practice quiz| Case Study: Computer Display Device Installation Quiz Answer with you..
Course Link: Technical Support Case Studies and Capstone
Also visit: Case Study: Computer Peripherals and Connectivity Quiz Answers
Case Study: Computer Display Device Installation Quiz Answer
A user, Winston, phones the technical support team and Nicole answers.
Winston: Hello, my monitor is not working. Nicole: Thanks for calling tech support – let’s see if I can help.
Question 1)
What’s the first question Nicole needs to ask Winston?
- What kind of computer are you using?
- Who is your manager?
- When you say your monitor is “not working,” can you be more specific about what you mean or describe what you see?
- Have you updated your drivers?
Winston: It doesn’t seem to be coming on, and there’s no picture. Nicole: Hmm. There are a couple of things we can try to see if they help.
Question 2)
Which three of the following options should Nicole check? Select all that apply .
- Is the brightness level sufficiently turned up?
- What’s the equipment number of the monitor?
- Have you restarted your computer after noticing this issue?
- Is the user sure that the monitor is not on?
Nicole: Let’s make sure the monitor is on. Please check the power cable and try manually turning the monitor on and off until you see it booting. Winston: Okay, it does seem to be on, I see a green light below the power button. But I’m still not seeing a picture on the screen.
Question 3)
If the power isn’t the problem, what’s the next most basic thing to check?
- The OS version of the computer
- The cable connection between the computer and the monitor
- The monitor’s settings menu
- The computer’s wifi connection
Question 4)
What steps would you use to troubleshoot the cable connections?
- Try another port, then try another cable, then try another monitor.
- Unplug and reconnect the cable at both ends, then try another port.
- Unplug and reconnect the cable at the computer, then try another monitor.
- Unplug and reconnect the cable at both ends, then try another port, then check the type of cable.
Nicole: Let’s make sure the monitor is connected to your computer correctly. Can you check to see that it’s firmly inserted on both ends of the cable? Winston: Yes, I unplugged and replugged it on both sides. Nicole: Good! Next, can you try plugging the monitor into a different port on your computer? Winston: I’m sorry, my computer only has one monitor port. Nicole: That’s fine – if there’s only one, that’s the right one. Are you sure you’re using the correct cable? Winston: Yes, this is the cable that came in the box with the monitor.
Question 5)
From the following actions, select three that would be logical next steps in diagnosing the problem. Select all that apply.
- Connect a different computer to the monitor.
- Check the monitor’s own menu and make sure the input is set correctly.
- Check for a device conflict.
- Connect a different monitor to the computer.
Nicole: I’d like to have you check the monitor’s menu and make sure the input is set correctly. Do you know how to do that? Winston: Yes, I’ve done it with other monitors and I have the user manual. I have to go to a meeting now, but I can try that and call back if there’s still a problem. Nicole: Okay! Good luck, and call back if you need more help!