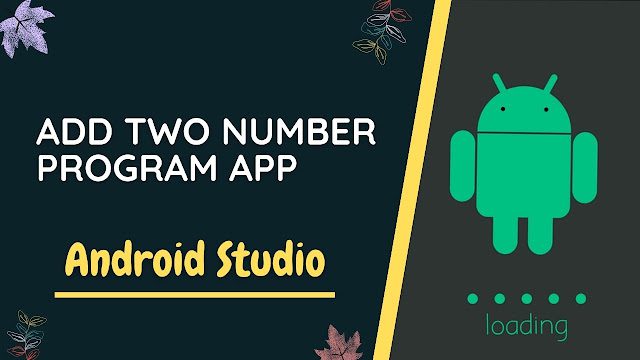In this blog post i am gone to share the process of creating an Android app using Android Studio that adds two numbers. This is a beginner-friendly project to help you understand the basic structure of an Android app. By the end of this, you’ll have an app where users can input two numbers, click a button, and see the sum displayed on the screen. / Add Two Number Program app in Android Studio
Add Two Number Program app in Android Studio
The app will look simple, with two input fields for numbers, a button to trigger the addition, and a text view to display the result.
Activity_main.xml
This XML file contains the layout of the app, including the input fields, button, and result text view. Copy and paste the following code into your activity_main.xml file.
<?xml version="1.0" encoding="utf-8"?> <androidx.constraintlayout.widget.ConstraintLayout xmlns:android="http://schemas.android.com/apk/res/android" xmlns:app="http://schemas.android.com/apk/res-auto" xmlns:tools="http://schemas.android.com/tools" android:layout_width="match_parent" android:layout_height="match_parent" android:background="#FFFFFF" tools:context=".MainActivity"> <TextView android:id="@+id/textView5" android:layout_width="304dp" android:layout_height="91dp" android:layout_marginTop="55dp" android:gravity="center" android:text="@string/add_two_numbers" android:textColor="#E91E63" android:textSize="36sp" android:textStyle="bold" app:layout_constraintEnd_toEndOf="parent" app:layout_constraintStart_toStartOf="parent" app:layout_constraintTop_toTopOf="parent" /> <EditText android:id="@+id/etNum1" android:layout_width="247dp" android:layout_height="66dp" android:layout_marginTop="56dp" android:gravity="center" android:hint="First Number" android:inputType="number" app:layout_constraintEnd_toEndOf="parent" app:layout_constraintStart_toStartOf="parent" app:layout_constraintTop_toBottomOf="@id/textView5" /> <EditText android:id="@+id/etNum2" android:layout_width="247dp" android:layout_height="66dp" android:layout_marginTop="48dp" android:gravity="center" android:hint="Second Number" android:inputType="number" app:layout_constraintEnd_toEndOf="parent" app:layout_constraintStart_toStartOf="parent" app:layout_constraintTop_toBottomOf="@id/etNum1" /> <Button android:id="@+id/btnadd" android:layout_width="234dp" android:layout_height="65dp" android:layout_marginTop="48dp" android:text="Add" app:layout_constraintEnd_toEndOf="parent" app:layout_constraintStart_toStartOf="parent" app:layout_constraintTop_toBottomOf="@id/etNum2" /> <TextView android:id="@+id/tvanswer" android:layout_width="271dp" android:layout_height="82dp" android:layout_marginTop="172dp" android:gravity="center" android:text="Answer" android:textSize="36sp" app:layout_constraintBottom_toBottomOf="parent" app:layout_constraintEnd_toEndOf="parent" app:layout_constraintStart_toStartOf="parent" app:layout_constraintTop_toBottomOf="@id/btnadd" /> </androidx.constraintlayout.widget.ConstraintLayout>
MainActivity.java
This Java file handles the logic for the app. Copy and paste the following code into your MainActivity.java file:
package com.example.add;
import androidx.appcompat.app.AppCompatActivity;
import android.os.Bundle;
import android.view.View;
import android.widget.Button;
import android.widget.EditText;
import android.widget.TextView;
public class MainActivity extends AppCompatActivity {
private EditText num1;
private EditText num2;
private Button add;
private TextView result;
@Override
protected void onCreate(Bundle savedInstanceState) {
super.onCreate(savedInstanceState);
setContentView(R.layout.activity_main);
num1 = findViewById(R.id.etNum1);
num2 = findViewById(R.id.etNum2);
add = findViewById(R.id.btnadd);
result = findViewById(R.id.tvanswer);
add.setOnClickListener(new View.OnClickListener() {
@Override
public void onClick(View view) {
int number1 = Integer.parseInt(num1.getText().toString());
int number2 = Integer.parseInt(num2.getText().toString());
int sum = number1 + number2;
result.setText("Answer is = " + sum);
}
});
}
}
strings.xml
If you want to customize the name of the app and other strings, update the strings.xml file like this:
<resources> <string name="app_name">Add Two Numbers</string> <string name="add_two_numbers">Add Two Numbers</string> </resources>
Changing the App Icon
- Go to an App Icon Generator site and generate your custom icon.
- Download the icon files and unzip them.
- In Android Studio, navigate to your app’s res folder, and replace the current mipmap files with the ones from the icon generator.
- Update the AndroidManifest.xml to point to your new icon:
<application android:icon="@mipmap/addicon" android:roundIcon="@mipmap/addicon" android:label="@string/app_name" android:theme="@style/Theme.Add">
By following these steps, you’ll have a fully functional Android app that can add two numbers. Keep experimenting with the design and functionality to learn more!