Project Build and Deploy a Simple Guestbook App
Hello Friends in this article i am gone to share Project Build and Deploy a Simple Guestbook App with you..
Also visit: Create a starter Node js application with a Cloudant DB service
Project Build and Deploy a Simple Guestbook App
Final Project
Objectives : In this lab, you will:
- Build and deploy a simple guestbook application
- Use OpenShift image streams to roll out an update
- Deploy a multi-tier version of the guestbook application
- Create a Watson Tone Analyzer service instance on IBM Cloud
- Bind the Tone Analyzer service instance to your application
- Autoscale the guestbook app
Step 1) Click on Terminal
- Terminal > New Terminal. New terminal
- cd /home/project
- git clone https://github.com/ajp-io/guestbook.git
- cd guestbook
- ls
- cd v1/guestbook
- cat Dockerfile
- export MY_NAMESPACE=sn-labs-$USERNAME
- export MY_NAMESPACE=sn-labs-staging-$USERNAME
Build the guestbook app.
- docker build . -t us.icr.io/$MY_NAMESPACE/guestbook:v1
- docker push us.icr.io/$MY_NAMESPACE/guestbook:v1
- ibmcloud cr images
- oc tag us.icr.io/$MY_NAMESPACE/guestbook:v1 guestbook:v1 –reference-policy=local –scheduled
Step 2) its time to do Some work in OpenShift
- Open OpenShift
- Switch to develpoper Mode..
- Click the +Add button
- Select container image
- Select
- name / image / version
- and all things leave default —– click create
- Click on Topology.
Then click the guestbook right menu open drag down you can get your website link.
click and open in new tab.
- take #Screenshot 1
On The URL bar at last add this /info your guestbook website and
- take #Screenshot 2
//example = http:// kugdcbio58asdc5154dscuhioad54584a54/info
Step 3) Now updating a guestbook
- Update the guestbook
- In IBM virtual lab open File explorer.
- The path to this file is
- guestbook/v1/guestbook/public/index.html.
Let’s edit the title Guestbook – v1,
change it to include your name. <h1>Lovelake4u Guestbook – v1.
and Save File…
Build and push the app again using the same tag. This will overwrite the previous image.
- docker build . -t us.icr.io/$MY_NAMESPACE/guestbook:v1 && docker push us.icr.io/$MY_NAMESPACE/guestbook:v1
- oc import-image guestbook:v1 –from=us.icr.io/$MY_NAMESPACE/guestbook:v1 –confirm
Wait Few Minutes…your website is updating..
Refresh your website… Now your name appear on it.
take #Screenshot 3
Switch to the Administrator perspective so that you can view image streams.
- Click Builds > Image Streams in the navigation.
- Click the guestbook image stream.
- Click on History
- take #Screenshot 4
Return to the Developer perspective.
- Click on Topology
- then click on guestbook
- take #Screenshot 5
Step 4) its time to Delete the guestbook
Delete the guestbook
- Topology
- click the guestbook-app application.
- This is the light gray circle that surrounds the guestbook Deployment.
- Click Actions > Delete Application.
- Type in the application name and click Delete.
Step 5) its time to Deploy Redis
Deploy Redis master and slave
- cd ../../v2
- cat redis-master-deployment.yaml
- oc apply -f redis-master-deployment.yaml
- oc get deployments
- oc get pods
- cat redis-master-service.yaml
- oc apply -f redis-master-service.yaml
- cat redis-slave-deployment.yaml
- oc apply -f redis-slave-deployment.yaml
- oc get deployments
- oc get pods
- cat redis-slave-service.yaml
- oc apply -f redis-slave-service.yaml
Deploy v2 guestbook app
- Click the +Add button
- Select Dockerfile option.
Paste this in URL
- https://github.com/ajp-io/guestbook
- Click Show Advanced Git Options.
Context Dir box add this
- /v2/guestbook
Under Container Port, enter
- 3000
- leave all things default.
- Click Create.
Topology view,
- take #Screenshot 6
- click the guestbook Deployment. I
- Route location to load the guestbook in the browser.
- Notice that the header says “Guestbook – v2.
// when you put some data it will throw error..
//do not take tension…
Step 6) Now we are Creating Tone Analyzer service
Create a Tone Analyzer service instance
- Go to the IBM Cloud catalog. Click Here
- login with your ibm account.
- Search Tone Analyzer
- Click on it …. select lite version click create..
Get Back to Virtual Lab…
- ibmcloud login -u [your id]
- it will ask your password ttpe and verify it
- after this Set organizatrion
- ibmcloud target -o [org_name]
- after this Set space name
- ibmcloud target -s [space_name]
Run this to get your id name
oc project
//Copy id and paste it on <resource_group> it look like 55417815442sdas1asd4
- ibmcloud target -g <resource_group>
Use the Explorer to edit binding-hack.sh.
The path to this file is
- guestbook/v2/binding-hack.sh.
- You need to insert your OpenShift project where it says <my_project>.
After Run This..
- ./binding-hack.sh
Log back into the lab account.
- ibmcloud login –apikey $IBMCLOUD_API_KEY
- cd analyzer
- docker build . -t us.icr.io/$MY_NAMESPACE/analyzer:v1 && docker push us.icr.io/$MY_NAMESPACE/analyzer:v1
- cd ..
echo $MY_NAMESPACE
// Copy your namespace…
Use the Explorer to edit this file ( analyzer-deployment.yaml )
file path: guestbook/v2/analyzer-deployment.yaml
You need to insert your Container Registry namespace where it says <my_namespace>
Step 7) analyzer Deployment.
Create the analyzer Deployment.
- oc apply -f analyzer-deployment.yaml
- oc apply -f analyzer-service.yaml
Return to the guestbook in the browser,
refresh the page,
and submit a new entry.
- #Screenshot 7
add /info at the last of url and take
- #Screenshot 8
You should see your entry appear along with a tone analysis.
Autoscale guestbook
- ckick on Topology
- click the guestbook Deployment.
- Then click Actions > Edit Deployment.
- In the template.spec.containers section,
- find resources: {}. Replace that with the following text. Make sure the spacing is correct as YAML uses strict indentation.
resources:
- limits:
- cpu: 30m
- memory: 100Mi
- requests:
- cpu: 3m
- memory: 40Mi
- Click Save.
Switch to the Administrator perspective.
Switch to Administrator perspective.
- Select Workloads > Horizontal Pod Autoscalers
- Click Create Horizontal Pod Autoscaler.
- Paste the following YAML into the editor.
- apiVersion: autoscaling/v2beta1
- kind: HorizontalPodAutoscaler
- metadata:
- name: guestbook-hpa
- spec:
- scaleTargetRef:
- apiVersion: apps/v1
- kind: Deployment
- name: guestbook
- minReplicas: 1
- maxReplicas: 3
- metrics:
- – type: Resource
- resource:
- name: cpu
- targetAverageUtilization: 1
Click Create.
Switch to the Administrator perspective so that you can view image streams.
- Click on Workloads
- Then Click the Horizontal Pod Autoscalers
- Click on Overview
- take #Screenshot 9
if you face any problem.. read official documentation by IBM click here..
Congratulations! You have completed the final project for this course

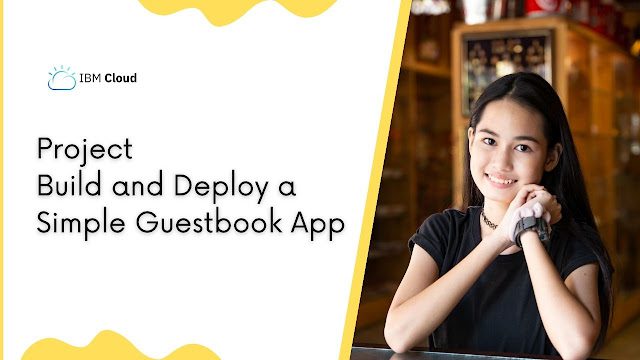
Very informative article bro