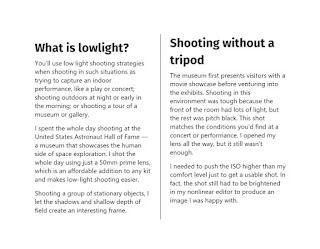Microsoft Word Assessment Answers LinkedIn
Microsoft Word – Skill Assessment
The LinkedIn Skill Assessments feature allows you to demonstrate your knowledge of the skills you’ve added on your profile. Job posters on LinkedIn can also add Skill Assessments as part of the job application process. This allows job posters to more efficiently and accurately verify the crucial skills a candidate should have for a role.
Also visit: All Coursera Quiz Answers by Niyander
The topics in the Microsoft Word assessment include:
- Text
- Setup
- Media
- Layout
- Charts and Tables
- Exporting
- Collaboration
- SmartArt and WordArt
- Styles and Design
- Printing
Question Format
- Multiple Choice
Language
- English
Microsoft Word Quiz Answers LinkedIn
Question 1)
Where do you select the paper size for a document?
- Layout > Margins
- File > Page Setup
- Layout > Size
- Design > Size
Question 2)
Which feature allows you to copy attributes of selected text and apply them to another selection?
- Merge Formatting command
- Format Painter tool
- Copy and Paste Attributes command
- Copy and Paste Styles command
Question 3)
To protect a document from accidental changes, which option should you select from the Protect Document (Windows) or Protect (Mac) menu?
- Encrypt with Password
- Mark as Final
- Always Open Read-Only
- Add a Digital Signature
Question 4)
You are finalizing a two-page memo. Rather than having Word decide where page 1 ends, you want the next paragraph to begin on the top of page 2. How do you achieve this?
- Insert a column break
- Change the bottom margin to your current location
- Insert a page break
- Press Shift + Enter (Shift + Return)
Question 5)
How do you insert the content of an existing Word document into your current Word document?
- Click Layout > Text > Text from File
- Click Insert > Text > Text from File
- Click Insert > Text > Building Blocks Organizer
- Click Insert > Media
Question 6)
How can you change the appearance of an entire table in a single step?
- Apply a cell style
- Apply a table style
- Apply a graphic style
- Right-click a table and choose a new style
Question 7)
You want to set a wider inside margin to accommodate binding a document where pages are printed in both sides. Which option should you choose in the Page Setup dialog box?
- Book Fold
- Mirror Margins
- Landscape
- Reference
- Different Odd & Even Pages
Question 8)
If you want to add a caption to a table, where should you look?
- Insert tab
- Design tab
- Layout tab
- References tab
Question 9)
Which feature lets you place a ghosted logo or text behind the regular text on your document?
- Imagemark
- Overlay
- Background
- Watermark
Question 10)
Which option lets you mark your favorite templates for quick reuse in the future?
- Pin to list
- Drag to Home tab
- Add to chooser
- Mark as favorite
Question 11)
What is NOT an option when inviting a colleague to collaborate on a document?
- including a personalized message
- giving the collaborator the option to edit a document
- setting the collaborator’s access to view only
- granting administrator access
Question 14)
You split a document into three sections. What happens if you change the margins in the first section?
- The document reverts back to a single section with the new margin settings
- The new margin settings are applied to all of the sections
- The new margin settings are applied to the second and third sections
- The new margin settings are applied to just the first section
Question 11)
Which option does the Find and Replace feature NOT support?
- Replace All
- Check Spelling
- Match Case
- Whole Word Only
Question 12)
Which statement best describes how a bookmark is used in a Word document?
- A bookmark is a hyperlink where the label is automatically generated
- A bookmark is a color-coded graphic that appears in the navigation pane for easy access to a specific location in your document
- A bookmark works in conjunction with hyperlinks to allow you to quickly jump to a specific location in your document
- A bookmark is a link in your document that can give you quick access to webpages, files, and other locations within your document
Question 15)
Which ribbon tab includes commands to add various types of objects or media to your document?
- File
- Insert
- Layout
- Design
Question 16)
What type of page is useful at the front of a large document, to identify the document title, author, and other metadata?
- cover page
- blank page
- master page
- table of contents page
Question 17)
Which statistic does the Word Count feature NOT collect?
- lines
- paragraphs
- page breaks
- characters (no spaces)
Question 18)
Which command builds an overview of document contents based on applied headings styles?
- Insert Index
- Table of Contents
- Manage Sources
- Cross-Reference
Question 19)
What is the default view when you open a document or create a new document?
- Draft view
- Edit view
- Print Layout view
- Web Layout view
- The gaps between the boxes close and the boxes remain the same size
- The object is deleted and a hole is left behind
- The text merges with the second box
- The boxes resize to maintain the same overall height
- The selected object is deleted and the spacing is preserved where the object was
- The text from the deleted box merges with the next box’s text
- The gaps between the objects close and the objects remain the same size
- The remaining objects resize to maintain the same overall height
- Click File > Open > Recent > Documents.
- Click File > Options > Recover Unsaved Documents.
- Click File > Recent > Recover Unsaved Documents.
- Click Open > Recent and select Recover Unsaved Documents.
- a sketch
- a symbol
- a 3D model
- an equation
- Screen Grab
- Screen Clipping
- Screen Capture
- none of these answers
- Replace All
- Find and Replace
- AutoCorrect Options
- AutoFormat As You Type
- line wrap
- word wrap
- a soft return
- a new line return
- The cropped parts of the image are hidden and the overall file size increases
- The cropped parts of the image are hidden and the overall file size does not change
- The cropped parts of the image are removed and the overall file size decreases
- The cropped parts of the image are removed and the overall file size does not change
- Pyramid
- Hierarchy
- Matrix
- Relationship
- Insert > Text
- Columns dialog box
- Insert > Line > Vertical
- Insert > Line > Remove
- inset
- page margins
- current position
- bottom of page
- Press Ctrl+Up Arrow (Windows) or Command+Up Arrow (Mac)
- Press Ctrl+Page Up (Windows) or Command+Page Up (Mac)
- Press Ctrl+Left Arrow (Windows) or Command+Left Arrow (Mac)
- Press Alt+Left Arrow (Windows) or Option+Left Arrow (Mac)
- Footnotes use Arabic numerals and endnotes use letters
- An endnote always appears on the bottom of the same page that it references
- A footnote is placed in the page footer, and an endnote is placed on a blank page at the end of the document
- A footnote is placed at the bottom of the page, and an endnote is placed at the end of the document

- Drop Cap
- Subscript
- Small Caps
- Superscript
- Click Review > Accept
- Click Review > Smart Lookup
- Turn on Track Changes
- Click Review > Compare
- index
- table of contents
- page break
- cover page
- all of these answers
- You can easily generate a table of contents.
- You can reformat all headings by changing style sets.
- You can navigate from heading to heading in the Navigation pane.
- A. Type “(TM)”.
- B. On the **Insert** tab, in the **Symbols** group, select **Symbol**. From the symbols gallery, select the trademark symbol, then click **Insert**.
- C. On the **Insert** Tab, in the **Illustrations** group, select **Icons**. From the icons gallery, select the **Signs and Symbols** category. Then select the trademark symbol and click **Insert**.
- D. Type “(R)”.
- B and D
- A and B
- B and C
- A and D
- A. Display for Review is set to No Markup.
- B. Track changes has been turned off.
- C. Display for Review is set to Original.
- D. Inserts and Deletions and Formatting are turned off in Show Markup.
- A, C, D
- A, B
- D
- A, C
- the Organizer
- outline view
- versioning
- master document
- In the Styles task pane, click New Style and select Arial 11 Bold.
- Select the text, right-click to display the formatting bar, and select Styles > Copy.
- Hold the Ctrl key (Windows) or Command key (Mac) and click the Format Painter. Then select New Style.
- Select one of the first level headings. Right-click Heading 1 and update it to match the selection.